BI Composer is a
simple wizard driven interface for creating reports that can be used in place
of the analysis editing screen to allow users to build basic reports with
minimal training.
Whilst BI Composer
does come as part of the OBIEE package, it is not installed by default. The
following instructions show how to install it.
Note these
instructions are based on an OBIEE 11.1.1.6.4 installation, they may be
different for earlier or later versions, especially pre 11.1.1.6.2BP1.
The installation is in
two parts. The first deploys the BI Composer elements to WebLogic, the second
exposes them to the OBIEE user.
Before beginning,
OBIEE and WebLogic must be shut down – the OPMN, the BI Server and the Admin Server. Run your normal stop script
to shutdown these services. The Node Manager can be left running if your script
doesn’t stop it anyway.
We now need to run the
Fusion Middleware configuration wizard. This can be found in the
OBIEE_HOME/wlserver_10.3/common/bin directory. Under windows it is config.exe,
under Linux, config.sh
When the welcome
screen appears, choose the ‘Extend an existing WebLogic domain’ option and
click Next.
You are now asked
which WebLogic domain you with to extend. The directory should default to the
OBIEE_HOME/user_projects/domains directory - Choose the bifoundation_domain
within it and click Next.
To select the
Extension source you need to select the ‘Extend my domain using an existing
extension template’ option and click the Browse button.
Browse to the
OBIEE_HOME\Oracle_BI1\common\templates\applications directory and select the
file oracle.bicomposer_template_11.1.1.jar.
Back in the
‘Select Extension Source’ screen click Next.
In the ‘Configure
JDBC Component Schema’ screen leave the settings as they are and click Next.
No actions are
required in the ‘Test JDBC Component Schema’, again just click Next.
No Optional
Configurations are required, leave the check boxes unchecked and click Next.
In the
Configuration Summary screen click Extend to begin.
The Extending
should only take a few seconds, once complete click Done.
The WebLogic side
of the installation is now complete. Restart all of the weblogic and OBIEE
services before continuing.
All we really need
to do to enable BI Composer in OBIEE is make a minor change to the
instanceconfig.xml file, however the setting in question
(<BICOMPOSER><ENABLED>) is controlled by the enterprise manager –
if you just change the instanceconfig.xml file it will be overwritten next time
OBIEE is restarted.
Load the
Enterprise Manager and login with the weblogic or administrator user.
Expand the
WebLogic Domain, right-click on bifoundation_domain and select the System MBean
Browser.
Scroll down and
expand to Application Defined MBeans -> oracle.biee.admin -> Domain:
bifoundation_domain -> BIDomain -> BIDomain (this last BIDomain being the
second BIDomain underneath BIDomain – don’t ask, I don’t know anymore than you
do! – just see the screenshot below...)
Then in the
right-hand pane click on the Operations tab.
In here click on
lock.
Then click the
Invoke button.
You should see the
confirmation that the operation succeeded. Click Return.
We have now locked
the domain so that we are able to make the BI Composer change.
Scroll up the list
of MBeans a little way, expand BIDomain.BIInstance.PresentationConfiguration
then click on BIDomain.BIInstance.PresentationConfiguration underneath it.
In the list of
attributes you’ll see near the top the BIComposerEnabled attribute, which is
currenly set to False.
Change this to
True.
Then click Apply
and check you get the confirmation message.
Now back in the
MBean list, go back down to BIDomain -> BIDomain, and into the Operations
tab.
This time click on
the first ‘commit’ (the one with the description starting ‘Same as commit
(“Error”);’)
Click the Invoke
button.
Wait for the
confirmation message and click return.
If you want to be
sure this has worked you can look in the instanceconfig.xml file (located
under OBIEE_HOME\instances\instance1\config\OracleBIPresentationServicesComponent\coreapplication_obips1),
towards the of the file you should find the following tag:
<BIComposer>
<!--This Configuration setting is managed by Oracle
Enterprise Manager Fusion Middleware Control-->
<Enabled>true</Enabled>
</BIComposer>
Finally restart
the OBIEE services - you can do this whilst in the Enterprise manager using the
Restart button in the Business Intelligence Instance Overview screen:
That’s it, BI
Composer is now ready for use. To activate it for a user, login to OBIEE then
go to the ‘My Account’ screen:
Under the Analysis
Editor there is now a new option – Wizard (limited functionality). This is BI
Composer. Select it and click Ok.
Now click New
-> Analysis from the menu bar:
Pick a subject
Area and the BI Composer wizard will start up.
I’m not going to
show you how to use the Wizard…you can probably figure that out for yourself!
Have Fun...
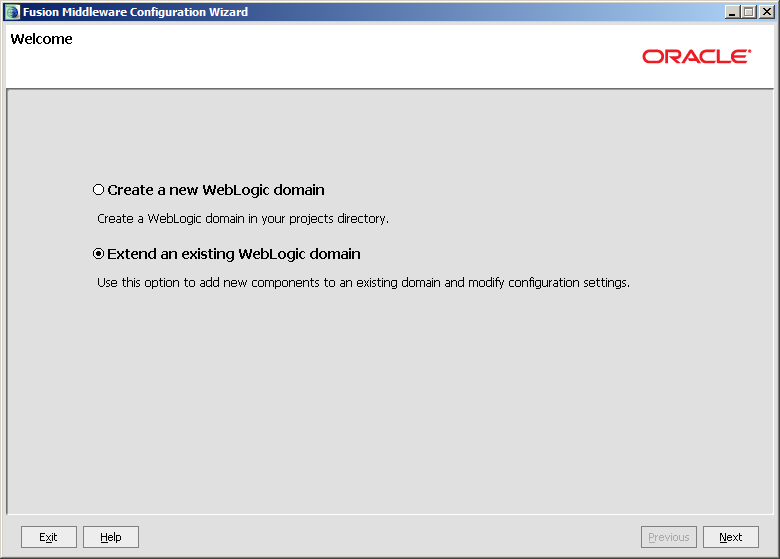










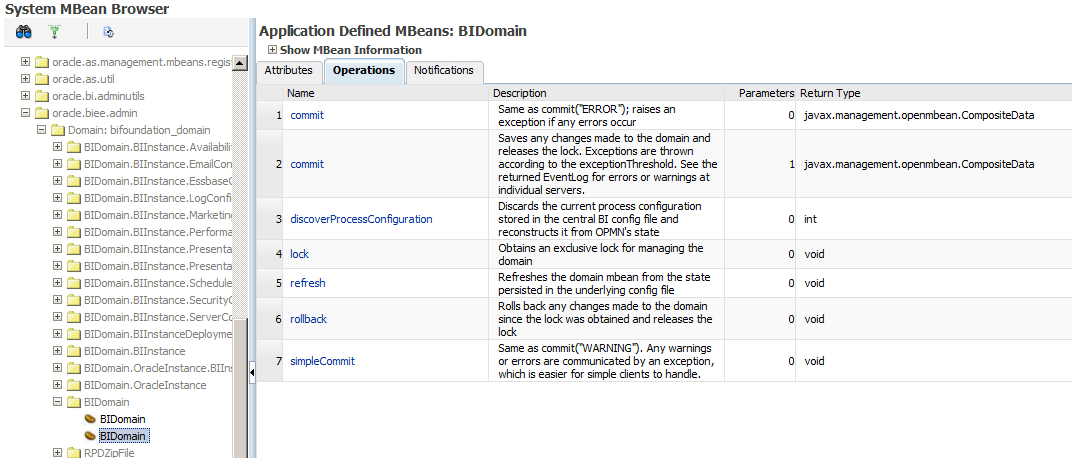













Good post Paul.
ReplyDeleteThanks Paul... Nice Post I was able to install the Bi composer Following your post!!!
ReplyDeleteHi,
ReplyDeleteGood one, i just want to tell you some easy way to install BI Composer - by using scrip execution method,
New Features for 11.1.1.6.2
New installation features in Oracle BI EE 11g Release 1 (11.1.1.6.2) include:
Installing BI Composer Using a Script
http://docs.oracle.com/cd/E23943_01/bi.1111/e10539/a_whatsnew.htm#CJAJHDJH
one more thing i want to share, Bi Composer Date filter is not working and created bug with MOS and its fixed on obiee11.1.1.6.7 BP
Thanks
Deva
I followed the steps. Then at the end when selecting the Subject area, I get the following error - "A system error has occurred. Please contact your administrator". We upgraded/patched to 11.1.1.6.5
ReplyDeleteAny clue to resolve this?
This comment has been removed by the author.
ReplyDeleteAfter applying the patch 11.1.1.6.6 the above mentioned error resolved.
ReplyDeleteThanks Paul.
ReplyDeleteThis blog helped me to resolve one issue with the installation.
and was able to successfully run BI Composer.